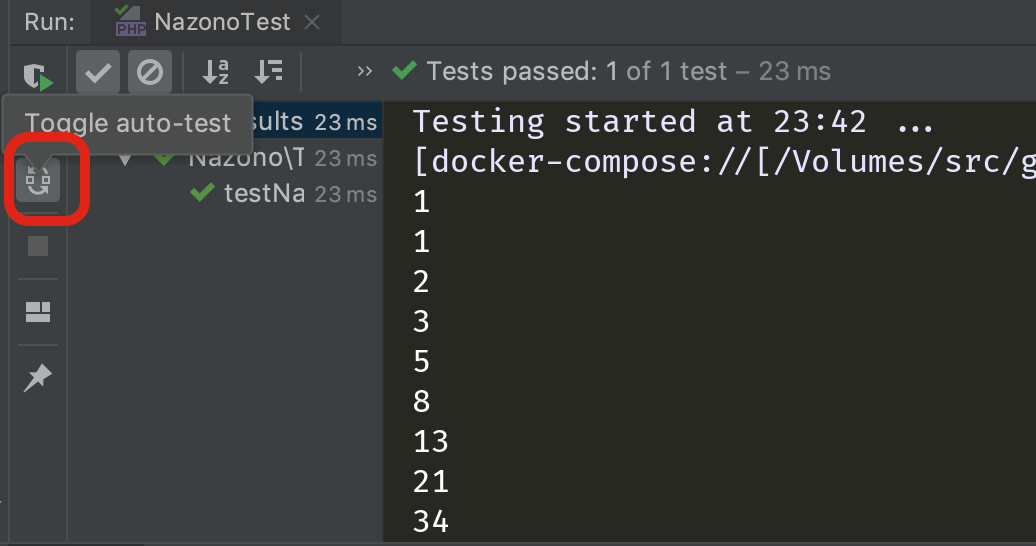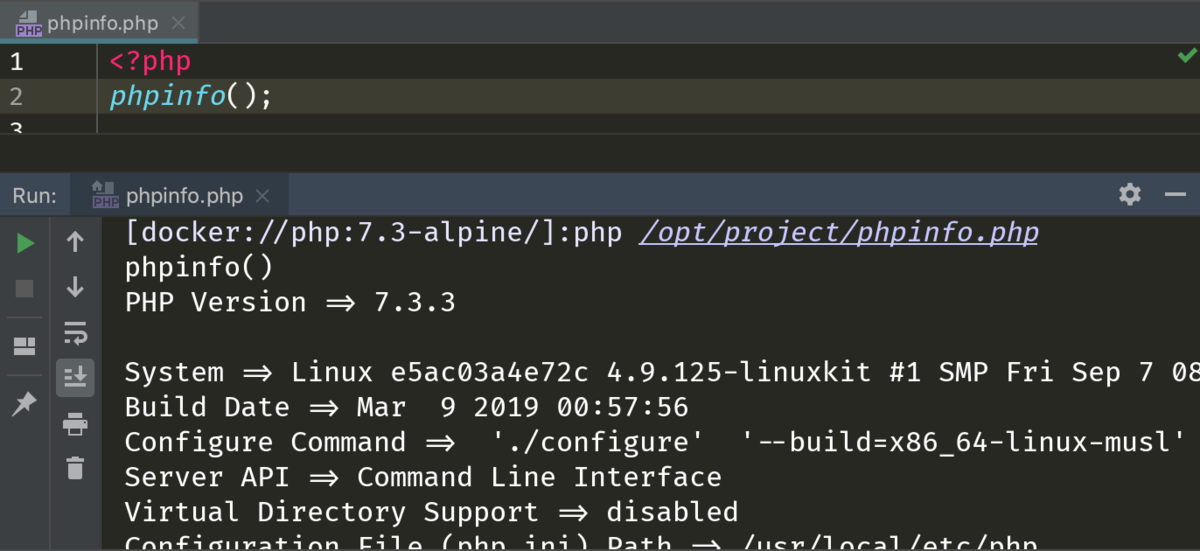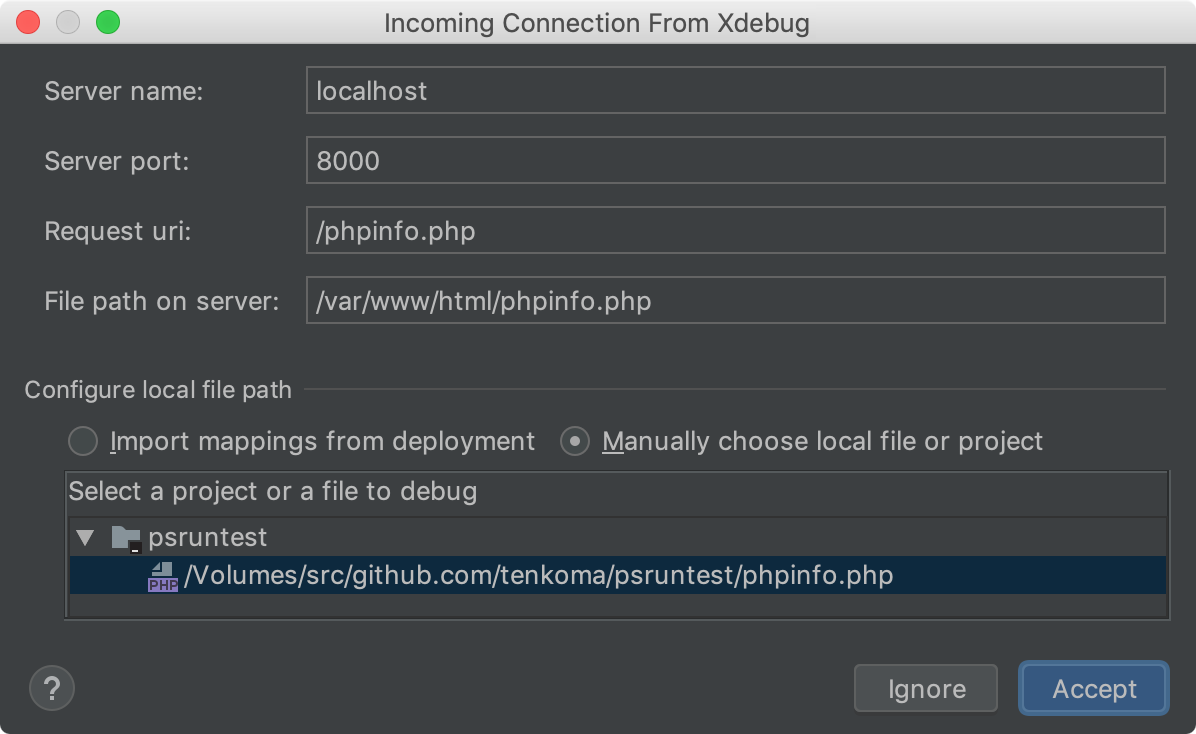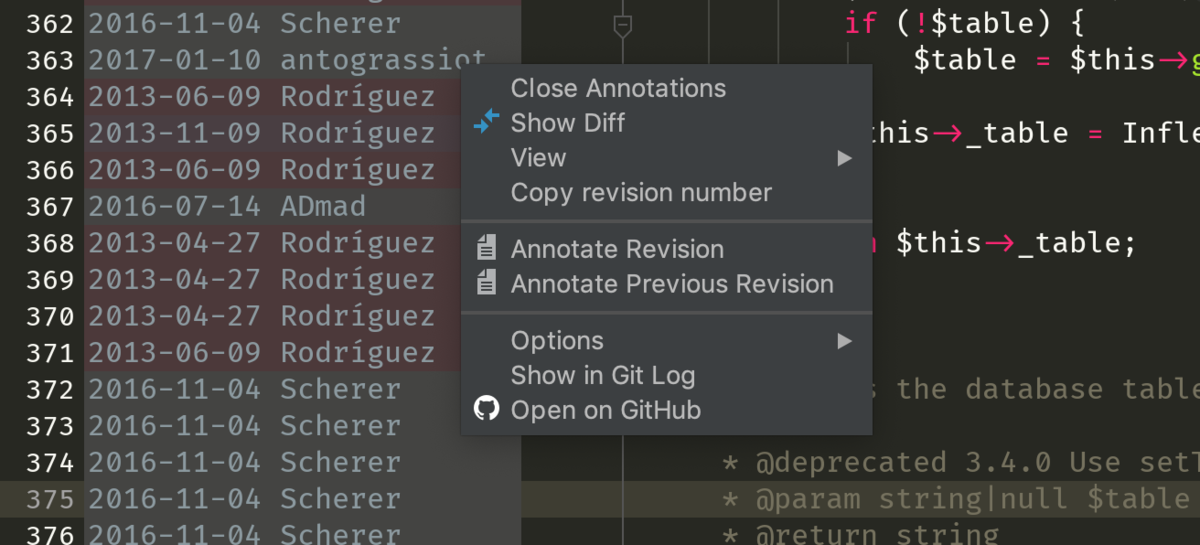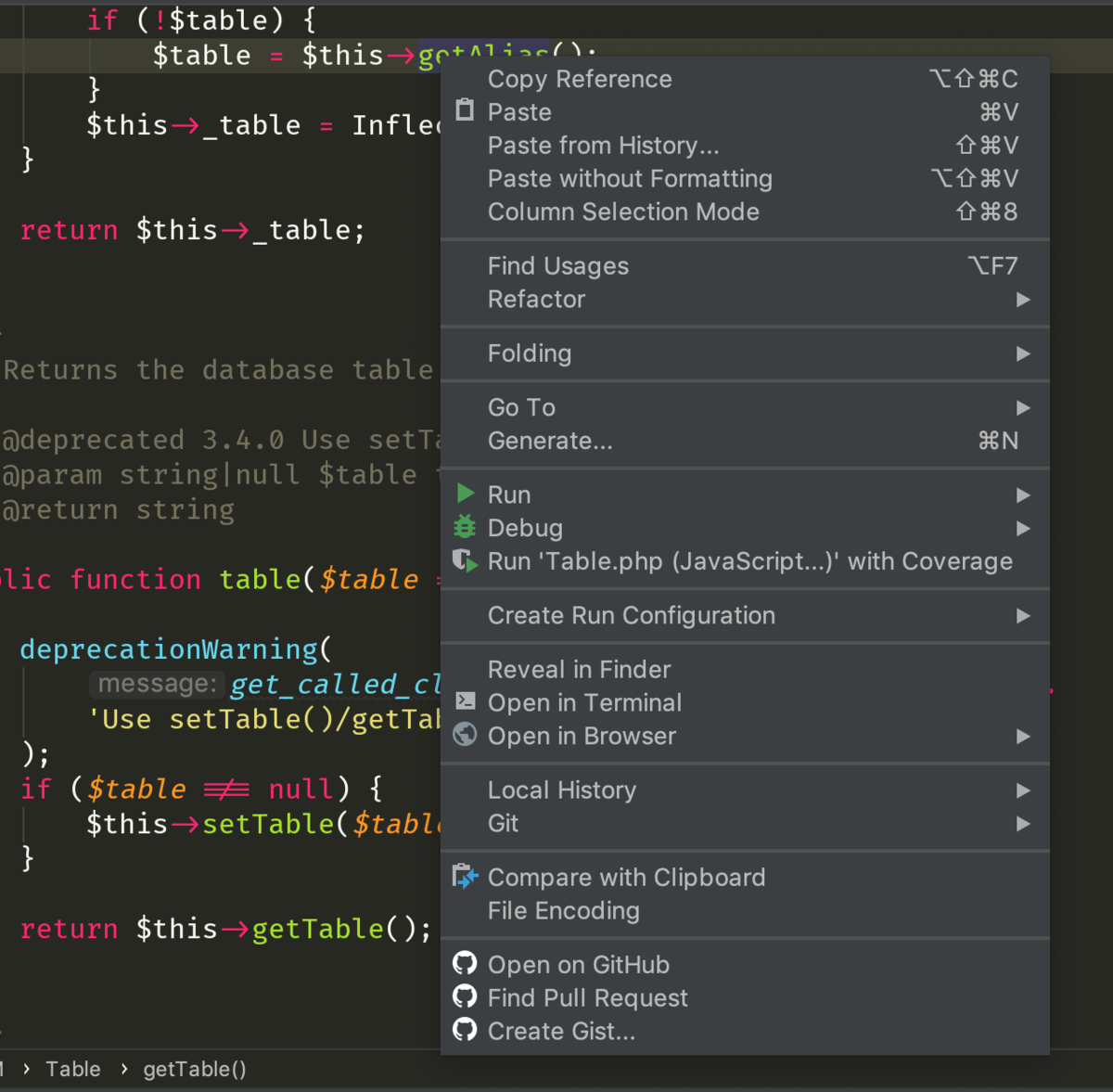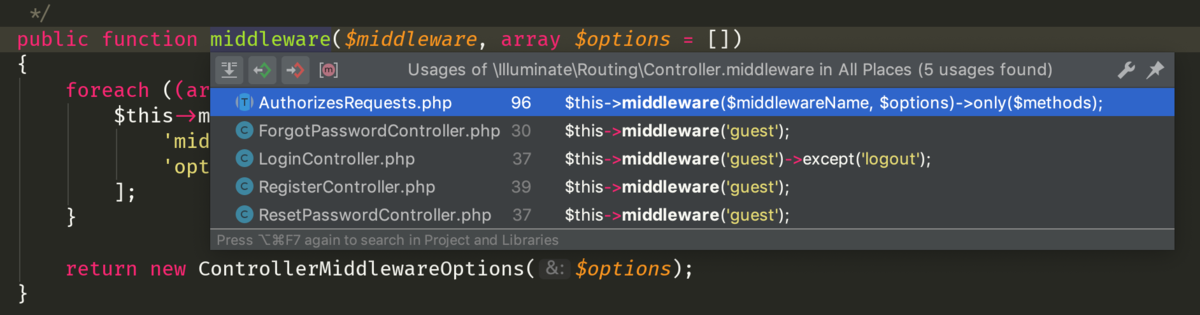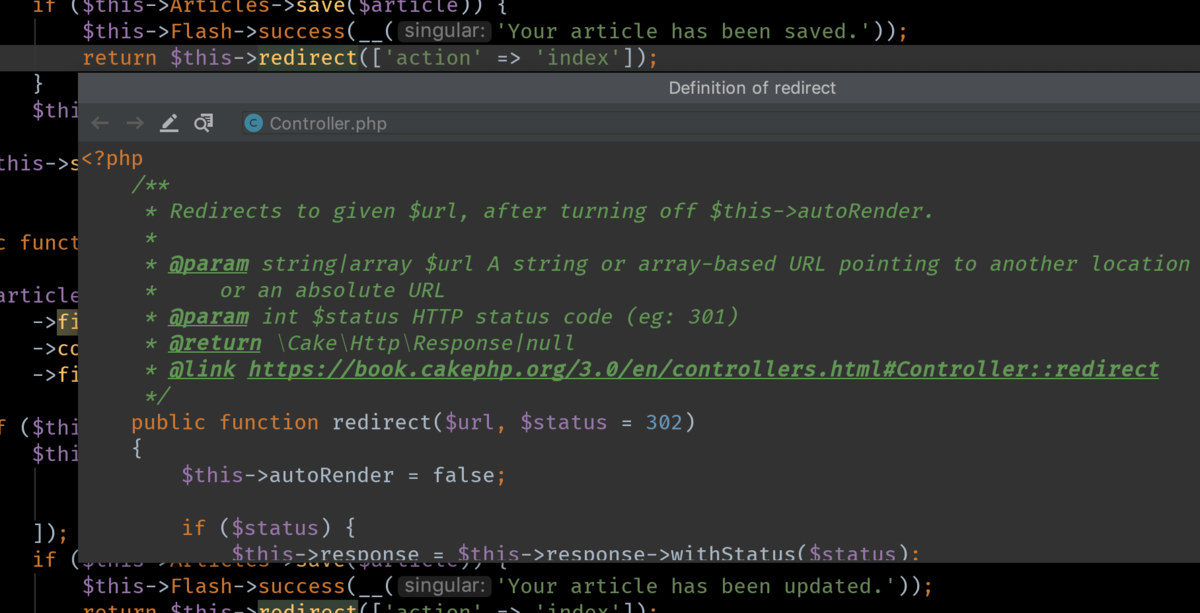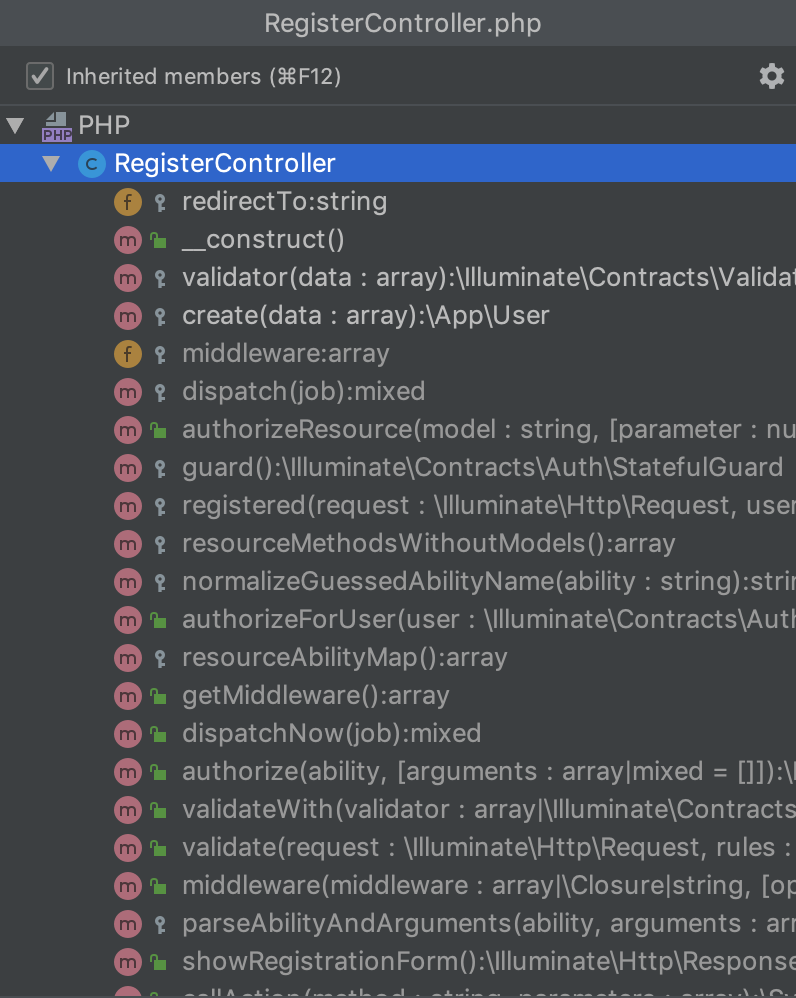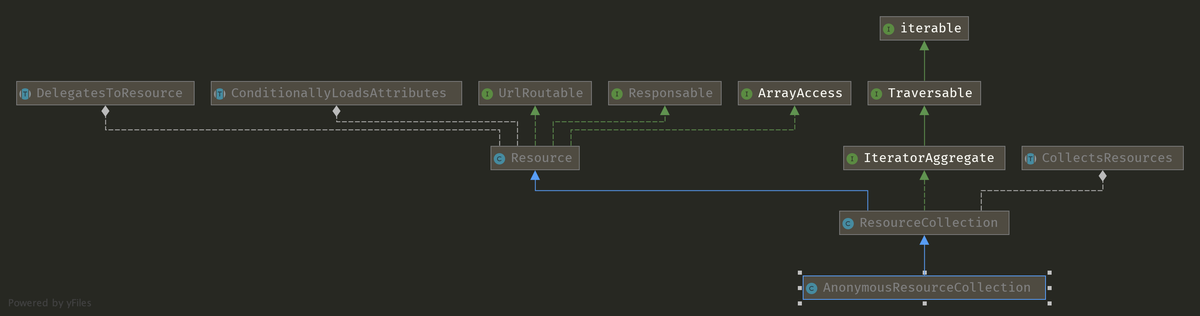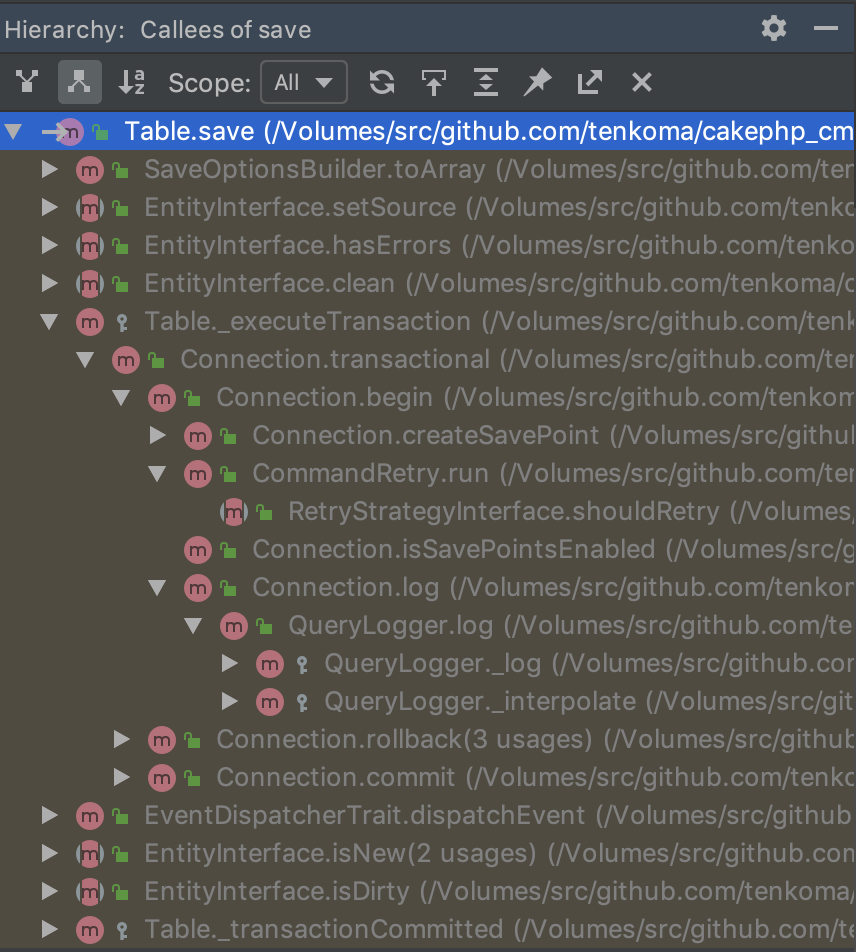いま使っているものがだいたい8〜12年使っているものばかりで、オーブンレンジと冷蔵庫は使えなくもなっている。 便利なものが出てきているらしいのでまとめて買い換えることにしました。勢いが大事…
すべてヨドバシカメラアキバかヨドバシ.comで買ったのでヨドバシのリンクも付けます。
商品を使ったら感想も書きたい。
ドラム式洗濯機
同僚にドラム式を強くお勧めされました。 洗濯物を干す必要がなくなると、自由な時間が増えるということらしいので、高価なものを買いました。

パナソニック ななめドラム洗濯乾燥機 Cuble(キューブル) 10kg 左開き プレミアムステンレス NA-VG2300L-X
- 出版社/メーカー: パナソニック(Panasonic)
- 発売日: 2018/11/01
- メディア: ホーム&キッチン
- この商品を含むブログを見る
ヨドバシ.com - パナソニック PANASONIC NA-VG2300L-X [ななめドラム式洗濯機 Cuble(キューブル) 洗濯・脱水10kg/乾燥5kg 左開き プレミアムステンレス]
ドラム式洗濯機 Cuble (NA-VG2300L-X) 感想書きました。
冷蔵庫
12年前にリサイクルショップで購入したものが最近壊れたので。 上にオーブンレンジを載せられて、自動製氷機能がついてるものがAQUAしかなかったです。

アクア 238L 3ドア冷蔵庫(ヴィンテージブラック)【右開き】AQUA SVシリーズ AQR-SV24H-K
- 出版社/メーカー: AQUA
- メディア:
- この商品を含むブログを見る
買ってから3週間後
まだ飲み物くらいしか入れてない。自動製氷は便利。
オーブンレンジ
同じく12年前にリサイクルショップで購入したものが最近壊れたので。

シャープ ヘルシオ スチームオーブンレンジ ホワイト AX-CA450-W
- 出版社/メーカー: シャープ(SHARP)
- メディア: ホーム&キッチン
- この商品を含むブログを見る
ヨドバシ.com - シャープ SHARP AX-CA450-W [ウォーターオーブン ヘルシオ 18L 1段調理 ホワイト系]
まだレンジ機能しか使ってない
テレビ
Netflix とNintendo Switch用で、地上波はあまり見ないと思います。

LG 55V型 有機EL テレビ OLED55C8PJA 4K ドルビービジョン対応 ドルビーアトモス対応 2018年モデル
- 出版社/メーカー: LG
- 発売日: 2018/04/20
- メディア: エレクトロニクス
- この商品を含むブログを見る
ヨドバシ.com - LGエレクトロニクス OLED55C8PJA [有機ELテレビ 55V型 4K対応 OLED55C8P]
サウンドバー

ヤマハ フロントサラウンドシステム“ MusicCast BAR 400 ”YAMAHA YAS-408
- 出版社/メーカー: ヤマハ
- メディア: エレクトロニクス
- この商品を含むブログを見る
ヨドバシ.com - ヤマハ YAMAHA YAS-408(B) [MusicCast BAR 400 フロントサラウンドシステム]
コードレス掃除機

ダイソン 掃除機 コードレス Dyson Cyclone V10 Fluffy SV12FF SV12 FF
- 出版社/メーカー: Dyson(ダイソン)
- メディア: ホーム&キッチン
- この商品を含むブログを見る
ヨドバシ.com - ダイソン Dyson SV12FF [Dyson V10 Fluffy コードレススティッククリーナー ニッケル/アイアン/コッパー]
コードレスは便利。重いけどハンドクリーナーにもなる。集塵部分が丸見えなので、定期的に捨てられる。 付属のアタッチメントを付け替えるとベッドの掃除もできる。有名な白い粉(ハウスダスト)が取れるので週1で掃除するようになる。