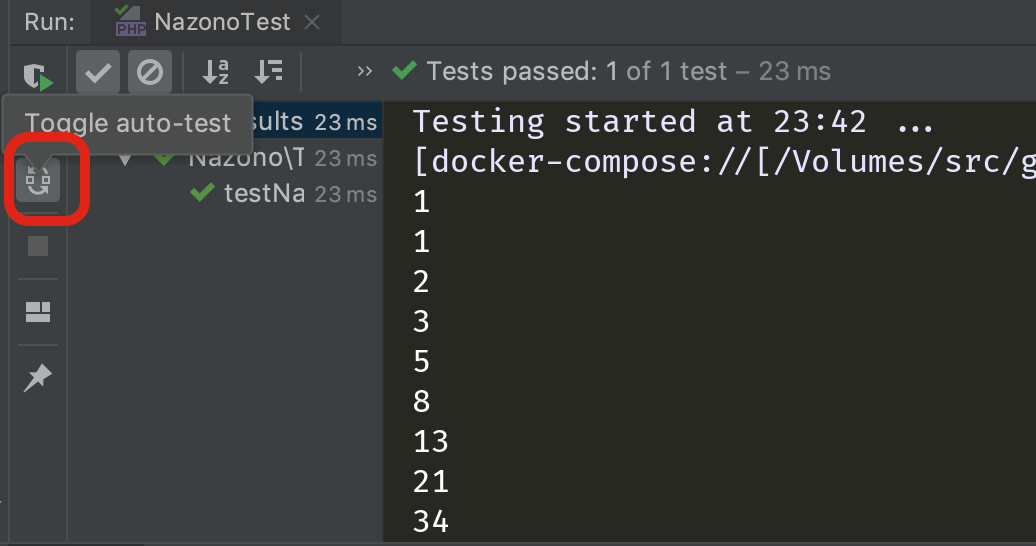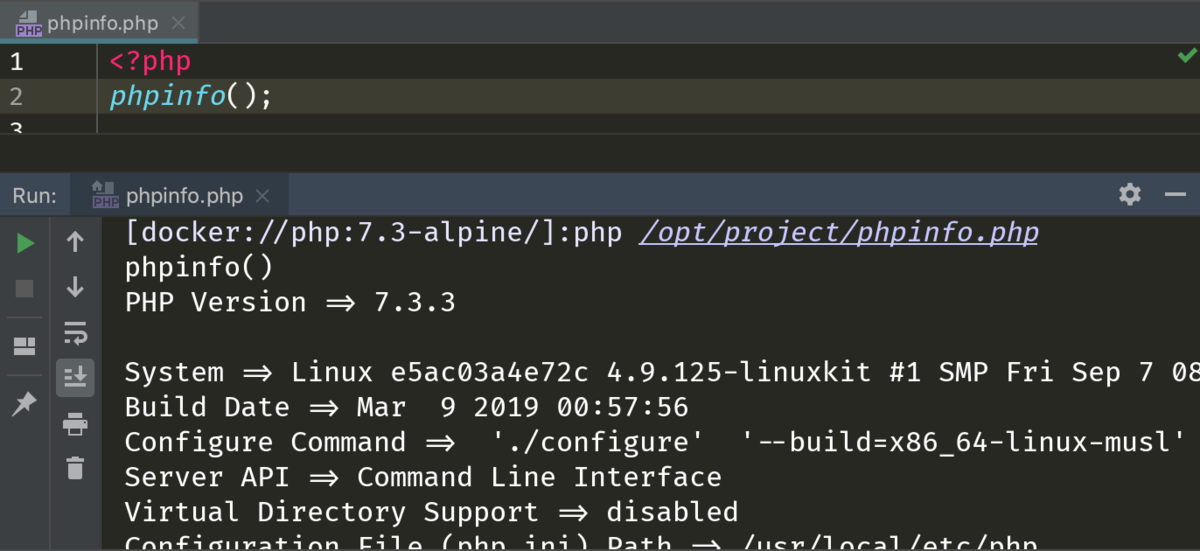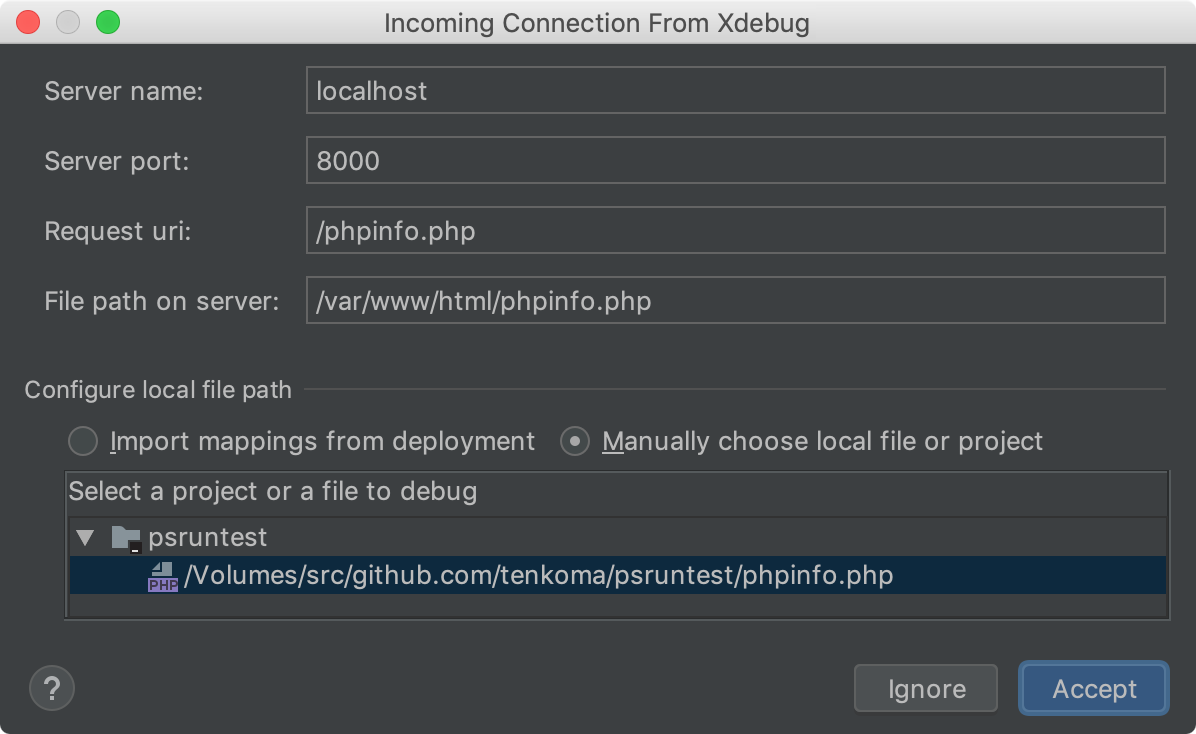55型有機EL TV (OLED55C8PJA)

LG 55V型 有機EL テレビ OLED55C8PJA 4K ドルビービジョン対応 ドルビーアトモス対応 2018年モデル
- 出版社/メーカー: LG
- 発売日: 2018/04/20
- メディア: エレクトロニクス
- この商品を含むブログを見る
ヨドバシ.com - LGエレクトロニクス OLED55C8PJA [有機ELテレビ 55V型 4K対応 OLED55C8P]
1年前発売・有機EL 55型で一番安いLG製を購入。10年前に買ったSHARP製32型液晶からの買い換え。 NetflixとAmazon Prime, Youtube, Nintendo Switch用に。
良かったと思うところ
- 黒が黒い
- いままでPC接続でEIZO FlexScan 27.0インチ ディスプレイモニター (4K UHD/IPSパネル/ノングレア/ブラック/USB Type-C搭載/5年間保証&無輝点保証) EV2785-BKでNetflixを見てたけど、Safariで見ないと高画質にならないらしく不便でした。あとPCを操作しないといけないので、早く見たいとかながら見とかしにくい。そのあたりの障害が取り除かれました
- Nintendo Switchをスリープ解除したらTVも起動してHDMIに自動切り替えしてくれるので楽
- リモコンが変な形だけど、直立できるのは便利かもしれない
- サウンドバーとHDMI 接続してる。両方がHDMI-ARCという仕様に対応してて、別途線を付けなくてもいいし、TVのリモコンでサウンドバーの音量を操作できる
いままであった32型液晶は過去7年くらい、地上波を見なくなって、ほぼ使ってなかったけど、これはNetflix, Amazon Prime, YouTube用に長く使えそうな気がします。 4Kはコンテンツがまだ少ないと感じる。Amazon Primeの4Kコンテンツは綺麗ですが、まだまだ数が少ない。
微妙なところ
- 電気代。55型だし仕方ない…
- フレーム補完機能。既定でオンですが、オフにしてます
サウンドバー

ヤマハ フロントサラウンドシステム“ MusicCast BAR 400 ”YAMAHA YAS-408
- 出版社/メーカー: ヤマハ
- メディア: エレクトロニクス
- この商品を含むブログを見る
ヨドバシ.com - ヤマハ YAMAHA YAS-408(B) [MusicCast BAR 400 フロントサラウンドシステム]
薄型テレビはスピーカーが弱いらしい、ということで。あとSpotify ConnectとBlueToothスピーカー機能目当て。 いままで使っているスピーカーはGX-D90(Y) (色違いのGX-D90(B)はまだ新品を売ってる)を、大学のときから15年くらいPCスピーカーとして使っていて、壊れるまでこれでいいや、と思ってますが、TV用に別途欲しくなり。
良かったところ
- TVの電源に連動して自動ON/スリープしてくれる
- Spotify Connect は期待通り。PCでもスマホでも操作できて、スピーカーは同一のものが使える
- iPhone/MacのiTunes/ミュージックアプリからの再生でも自動電源ON/スリープしてくれる
- サブウーファー(いままで使ったことない)、いままで聞いてた曲を再生しても、聞こえなかった低音が出るので良かった。
微妙なところ
- どうしようもないことかもしれないけど、Bluetooth 経由の再生開始に1秒強の時間がかかるのが気になる